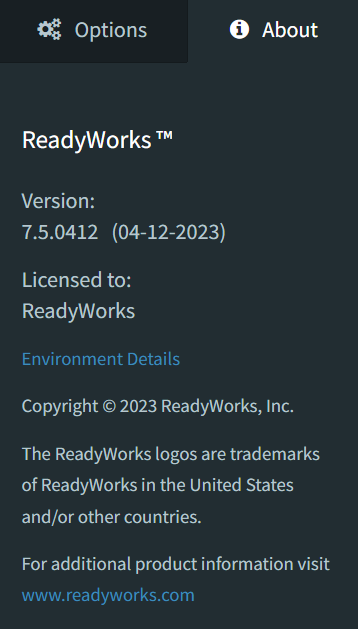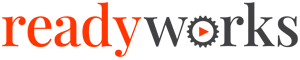Search Knowledge Base by Keyword
-
Introduction
-
Fundamentals
-
Favorites
-
Dashboards
-
Attachments
-
Reports
-
- Available Reports
- All Asset Types
- Application Certification Status
- Application Discovery
- Application Group Analysis
- App Group to SCCM Collection Analysis
- Application Install Count
- Application License Management
- Application Usage
- Asset Count by Property
- Asset Links Count by Asset Type
- Build Sheet
- Computer User Assignment
- Migration Readiness (Basic)
- Migration Readiness (Complex)
- O365 License Management
- O365 Migration Readiness
- SCCM OSD Status
- Scheduled Computers by Wave
- Scheduled Users by Manager
- User Migration Readiness
- VIP Users
- Wave & Task Details
- Wave Group
- Windows 10 Applications
- Patch Summary
- Delegate Relationships
- Show all articles ( 12 ) Collapse Articles
-
Self Service
-
Workflow
-
Assets
-
- View Asset
- Asset Properties
- Images
- Notes
- Waves
- Tasks
- Attachments
- History
- Rationalization
- QR Code
- Linked Assets
- SCCM Add/Remove Programs
- Altiris Add/Remove Programs
- Related Assets
- Relationship Chart
- Permissions
- Show all articles ( 1 ) Collapse Articles
-
Event Logs
-
Users & Groups
-
Asset Types
-
Charts & Dashboards
-
Options
-
Module Settings
-
API & Stored Procedures
-
Administration
Settings
< Back
The Settings Menu provides a way for you to configure general settings and view information about your ReadyWorks version and license. The Settings Menu is located at the top right of the User Interface.
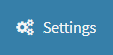
Options
From the Settings Menu, you can configure your general settings. To configure:
- Click Settings -> Options on the Settings Menu to view the Options tab
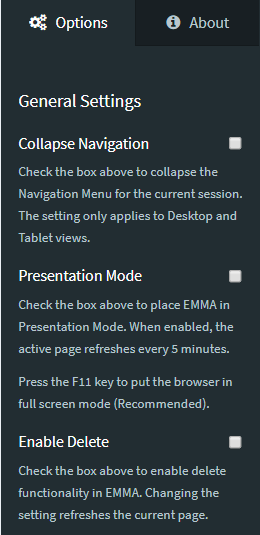
- Check Collapse Navigation to collapse the navigation menu as shown below. The active page will be highlighted blue.

- You can also collapse the navigation menu by clicking the
 icon shown below which is located above the navigation menu
icon shown below which is located above the navigation menu

- You can also collapse the navigation menu by clicking the
- Check Presentation Mode to place ReadyWorks in presentation mode. When enabled, the active page refreshes every five minutes. This is ideal for a network operation center (NOC). Press the F11 key to put the browser in full screen mode (recommended).
- Check Enable Delete to enable delete functionality in ReadyWorks. When enabled, the delete icons will no longer be grayed out. This option is only available for users in the Administrator and Regular User security groups.
About
From the Settings Menu, you can view information about your ReadyWorks version and license. To view:
- Click Settings -> Options on the Settings Menu to view the About tab