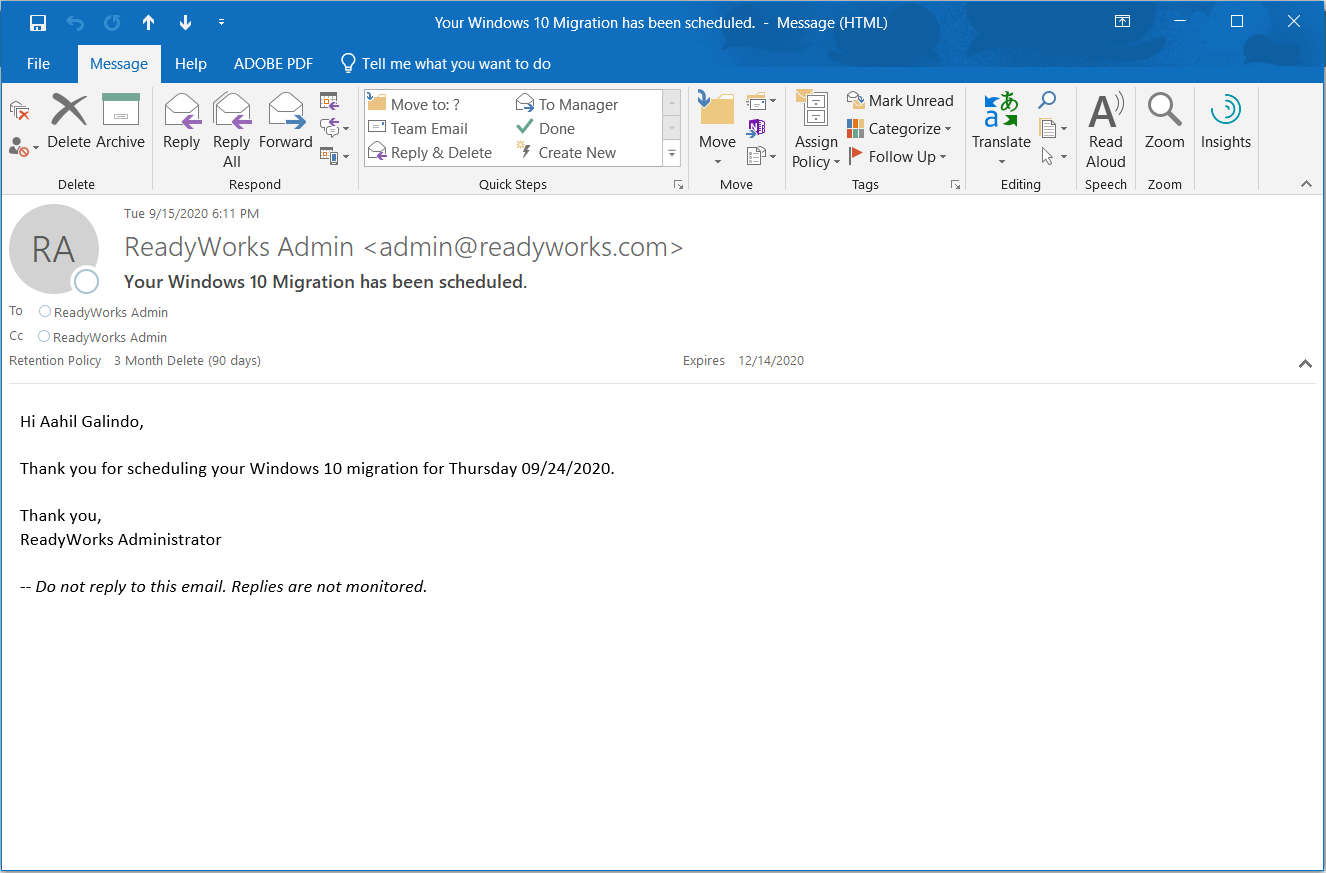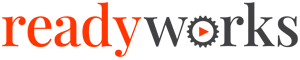Search Knowledge Base by Keyword
-
Introduction
-
Fundamentals
-
Favorites
-
Dashboards
-
Attachments
-
Reports
-
- Available Reports
- All Asset Types
- Application Certification Status
- Application Discovery
- Application Group Analysis
- App Group to SCCM Collection Analysis
- Application Install Count
- Application License Management
- Application Usage
- Asset Count by Property
- Asset Links Count by Asset Type
- Build Sheet
- Computer User Assignment
- Migration Readiness (Basic)
- Migration Readiness (Complex)
- O365 License Management
- O365 Migration Readiness
- SCCM OSD Status
- Scheduled Computers by Wave
- Scheduled Users by Manager
- User Migration Readiness
- VIP Users
- Wave & Task Details
- Wave Group
- Windows 10 Applications
- Patch Summary
- Delegate Relationships
- Show all articles ( 12 ) Collapse Articles
-
Self Service
-
Workflow
-
Assets
-
- View Asset
- Asset Properties
- Images
- Notes
- Waves
- Tasks
- Attachments
- History
- Rationalization
- QR Code
- Linked Assets
- SCCM Add/Remove Programs
- Altiris Add/Remove Programs
- Related Assets
- Relationship Chart
- Permissions
- Show all articles ( 1 ) Collapse Articles
-
Event Logs
-
Users & Groups
-
Asset Types
-
Charts & Dashboards
-
Options
-
Module Settings
-
API & Stored Procedures
-
Administration
Scheduling
< Back
The Scheduling tab allows a user to schedule, reschedule or cancel their migration date if configured. ReadyWorks can also be configured to send a confirmation email when users schedule in the portal.
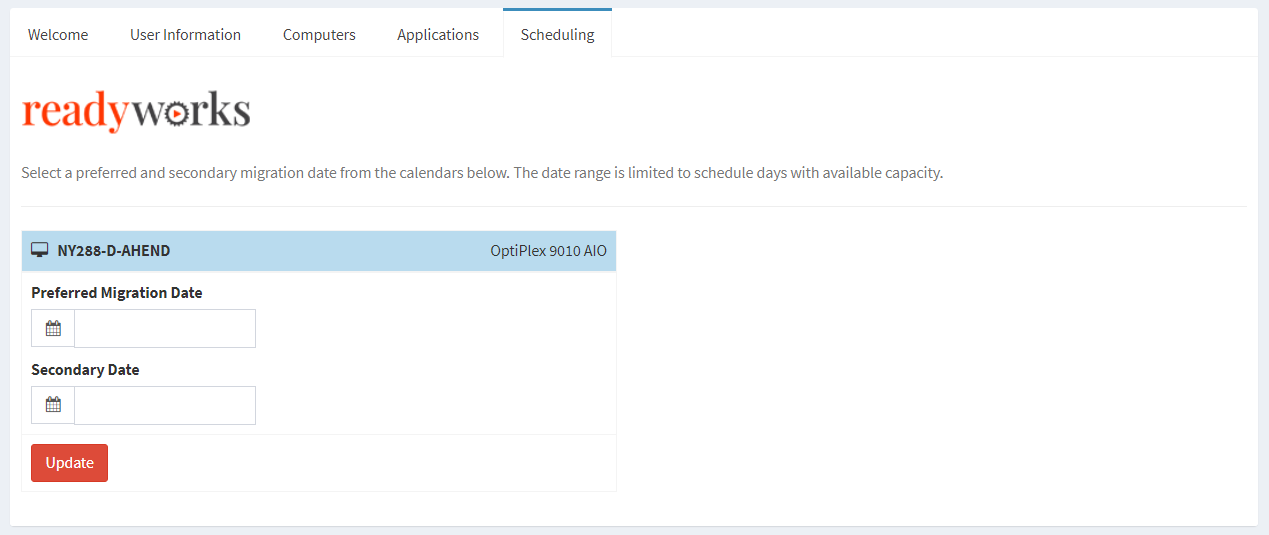
Schedule Migration Date
From the Scheduling tab, you can schedule your migration date. To schedule:
- Select preferred and secondary (optional if enabled) migration dates from the calendar
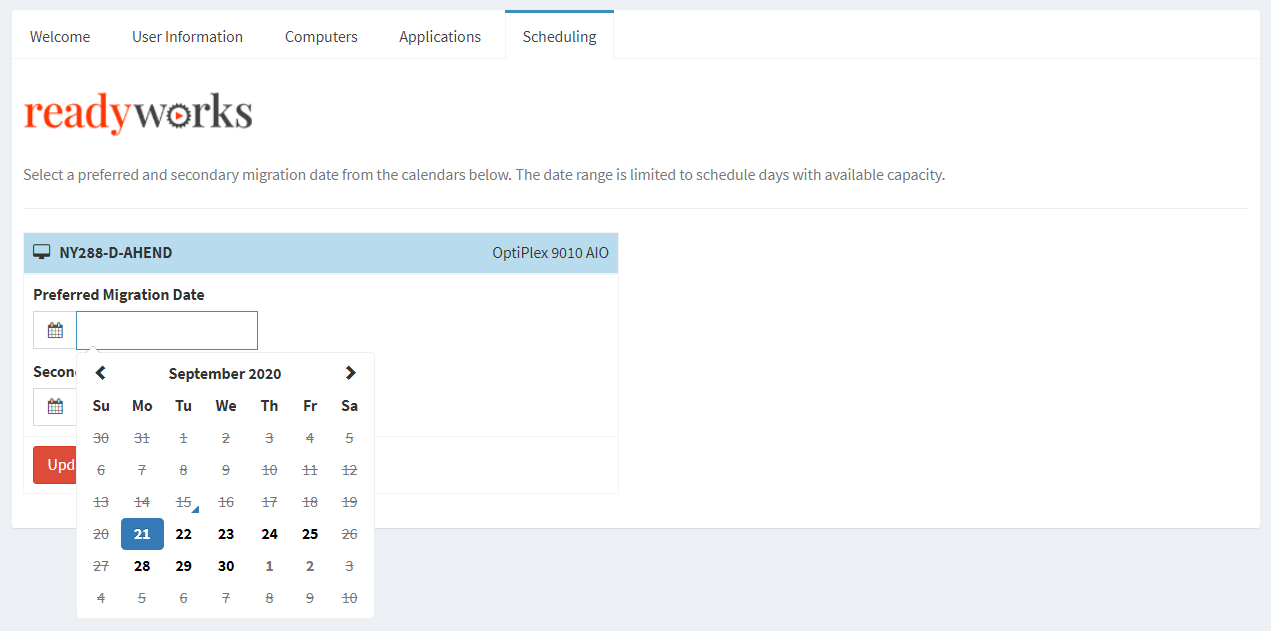
- Click the Update button to save your selections. Your scheduled migration dates will be displayed in the Scheduling widget in the portal.
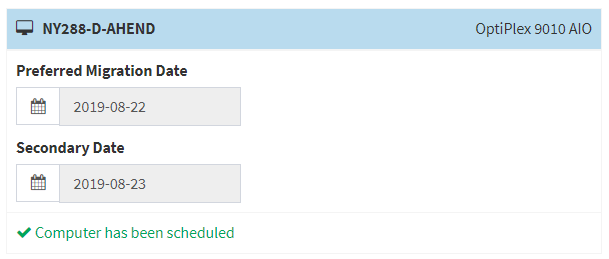
- The following message will be displayed when no days are available for scheduling
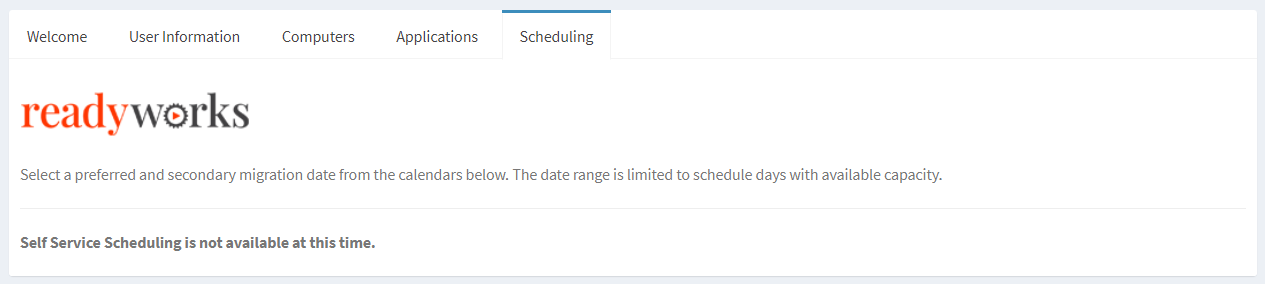
Reschedule Migration Date
From the Scheduling tab, you can reschedule your migration date. To reschedule:
- Click the Reschedule button (if enabled)
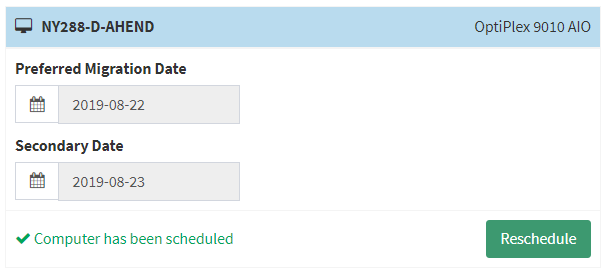
- If rescheduling in the portal is enabled, you will be able to select a new migration date
- Select new preferred and secondary (optional if enabled) migration dates from the calendar
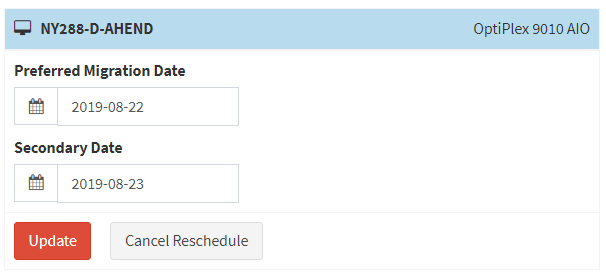
- Click the Update button to save your selections. Your schedule migration dates will be displayed in the Scheduling widget in the portal.
- Select new preferred and secondary (optional if enabled) migration dates from the calendar
- If rescheduling through email is enabled, a prepopulated email will be generated. Add any details and the Send button to send the email to the project team.
- An example reschedule email request is shown below:
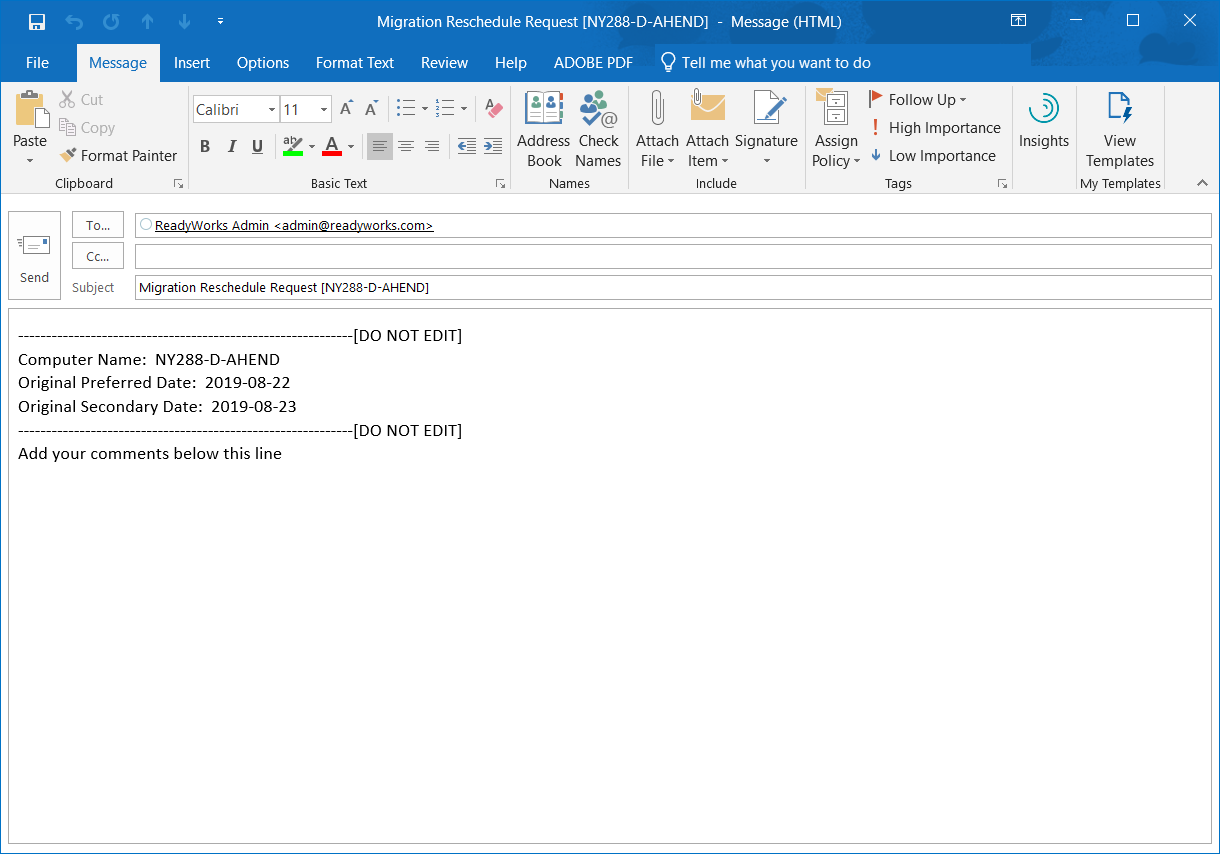
- An example reschedule email request is shown below:
- The view of the Scheduling widget in the portal with the Reschedule button disabled is shown below:
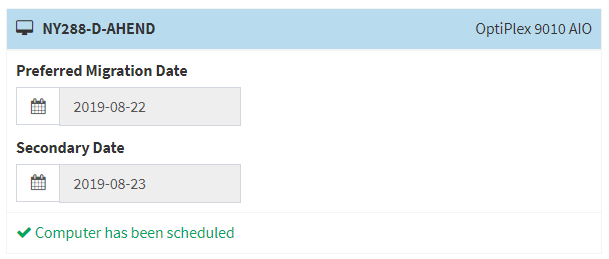
Cancel Migration Date
From the Scheduling tab, you can reschedule your migration date. To reschedule:
- Click the Reschedule button (if enabled)
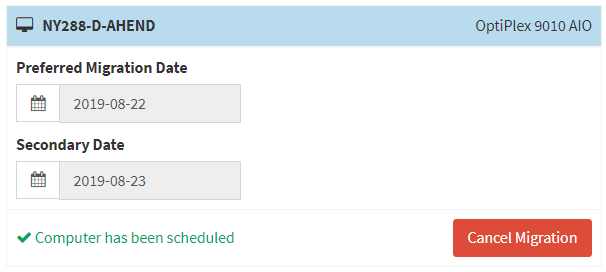
- Click the Confirm button to cancel your migration dates. Click the Go Back button to cancel the operation.
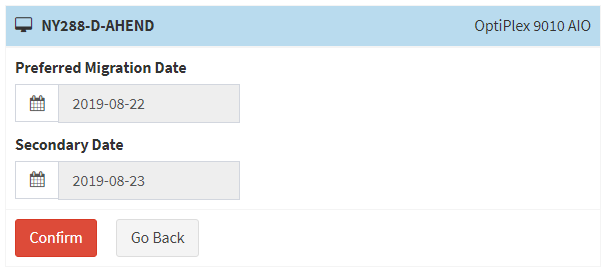
- The Scheduling widget in the portal will reset after the cancellation
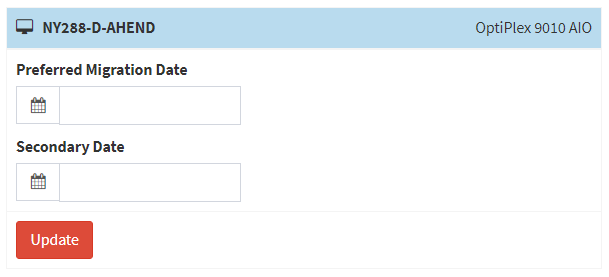
- The view of the Scheduling widget in the portal with the Cancel Migration button disabled is shown below:
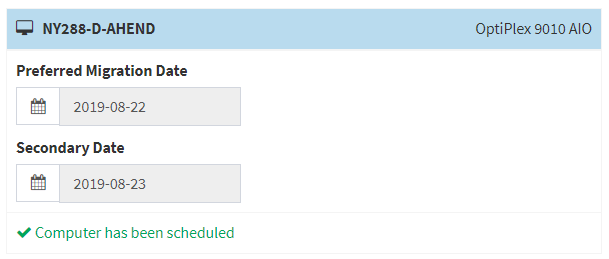
Confirmation Email
ReadyWorks can be configured to send a confirmation email when users schedule in the portal. An example confirmation email is shown below: