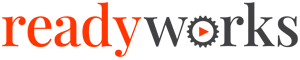Search Knowledge Base by Keyword
-
Introduction
-
Fundamentals
-
Favorites
-
Dashboards
-
Attachments
-
Reports
-
- Available Reports
- All Asset Types
- Application Certification Status
- Application Discovery
- Application Group Analysis
- App Group to SCCM Collection Analysis
- Application Install Count
- Application License Management
- Application Usage
- Asset Count by Property
- Asset Links Count by Asset Type
- Build Sheet
- Computer User Assignment
- Migration Readiness (Basic)
- Migration Readiness (Complex)
- O365 License Management
- O365 Migration Readiness
- SCCM OSD Status
- Scheduled Computers by Wave
- Scheduled Users by Manager
- User Migration Readiness
- VIP Users
- Wave & Task Details
- Wave Group
- Windows 10 Applications
- Patch Summary
- Delegate Relationships
- Show all articles ( 12 ) Collapse Articles
-
Self Service
-
Workflow
-
Assets
-
- View Asset
- Asset Properties
- Images
- Notes
- Waves
- Tasks
- Attachments
- History
- Rationalization
- QR Code
- Linked Assets
- SCCM Add/Remove Programs
- Altiris Add/Remove Programs
- Related Assets
- Relationship Chart
- Permissions
- Show all articles ( 1 ) Collapse Articles
-
Event Logs
-
Users & Groups
-
Asset Types
-
Charts & Dashboards
-
Options
-
Module Settings
-
API & Stored Procedures
-
Administration
Calendar
The Calendar page provides a view of all migration waves and tasks visually on a calendar.
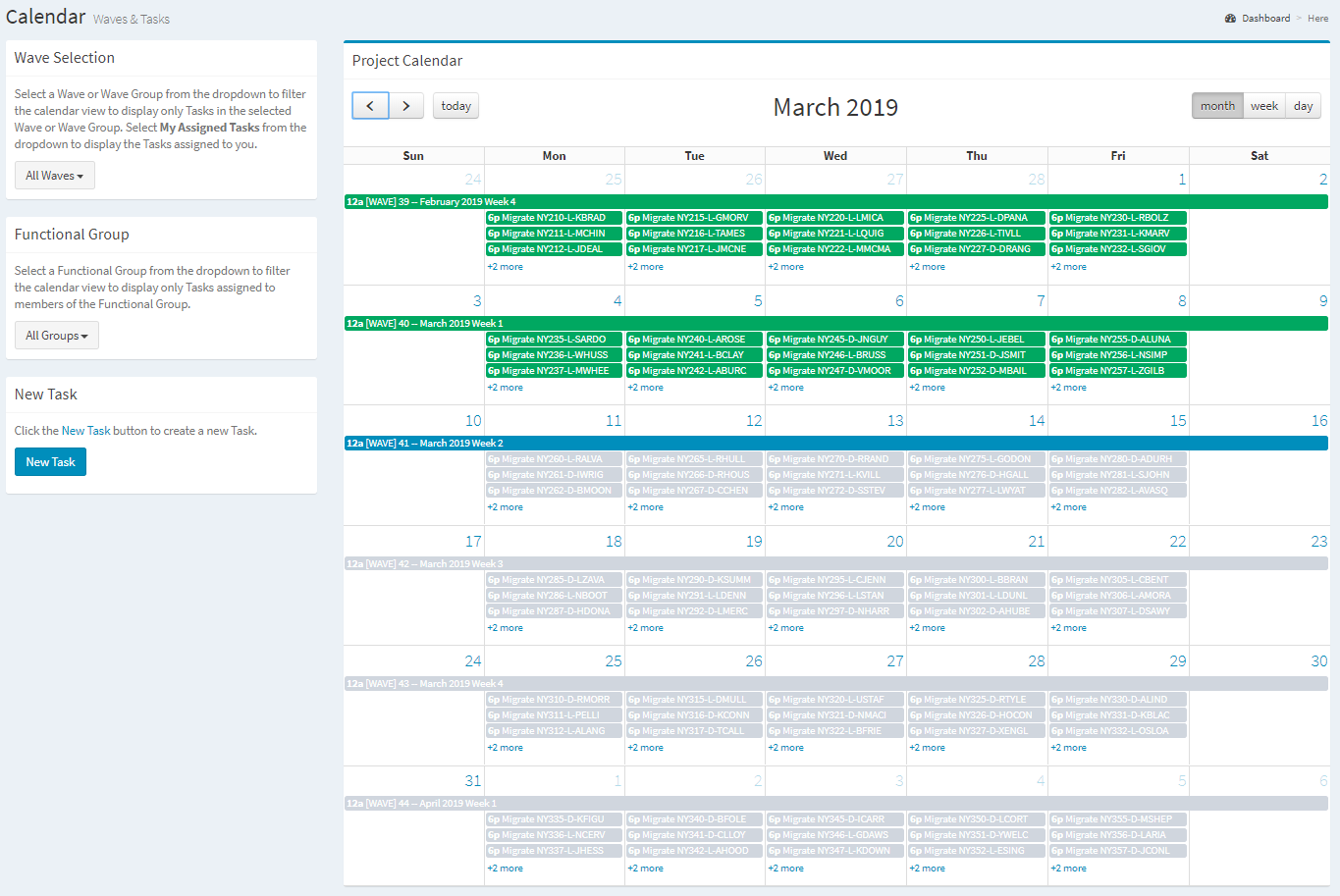
Available operations:
- View waves and tasks on a project calendar by month, week or day
- Navigate between months, weeks or days on the calendar, or navigate back to today
- Filter the calendar view by Waves, Wave Groups or My Assigned Tasks
- Default view is All Waves
- Filter the calendar view by Functional Group
- Default view is All Groups
- Create new tasks by clicking on the New Task button
- Move tasks on the calendar by dragging a task
- Navigate to a wave or task by double clicking on the wave or task
Navigation Basics
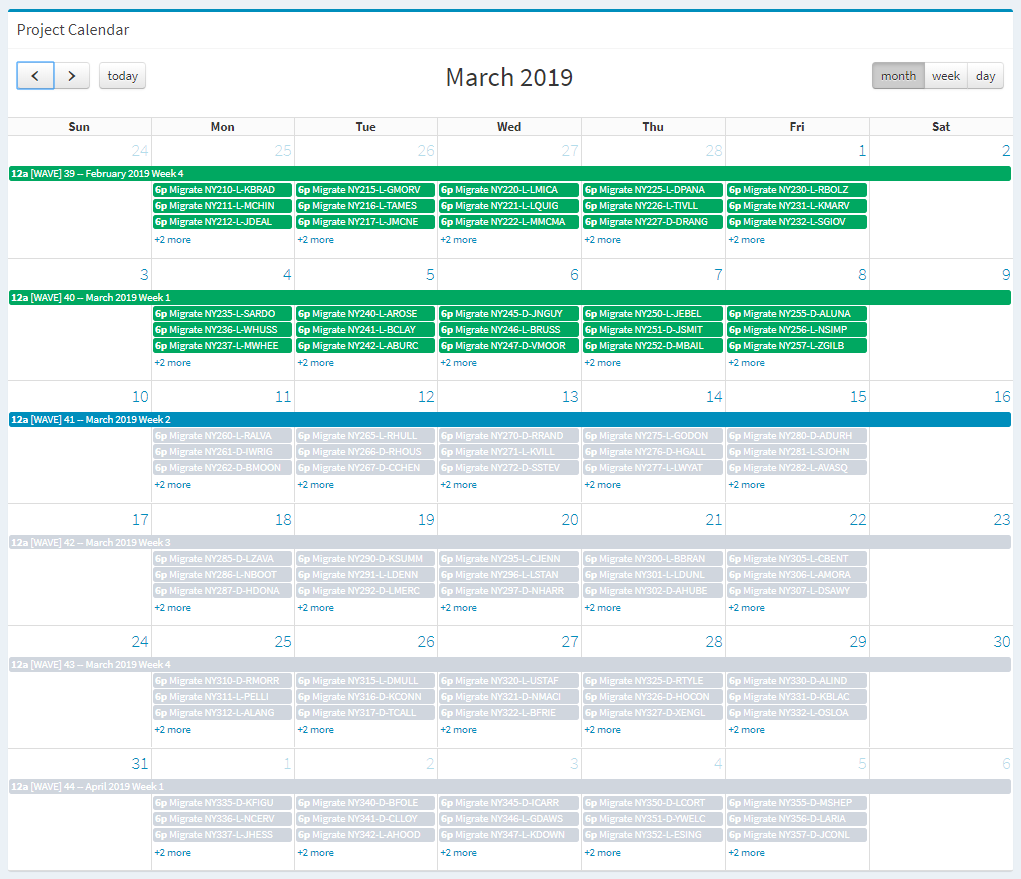
Available operations
- Navigation – Move back and forth through the calendar by using the arrows; navigate to the current day/month by clicking on the today button
- View Options – Filter the calendar view by month, week or day; month view shown
- Project Calendar – View waves and tasks organized on a calendar; double-click on a wave or task to view that wave or task; drag tasks on the calendar to reschedule
- Current Day – The current day is highlighted on the calendar
Month View
Filter the calendar view by month by clicking the month button in the upper right corner.
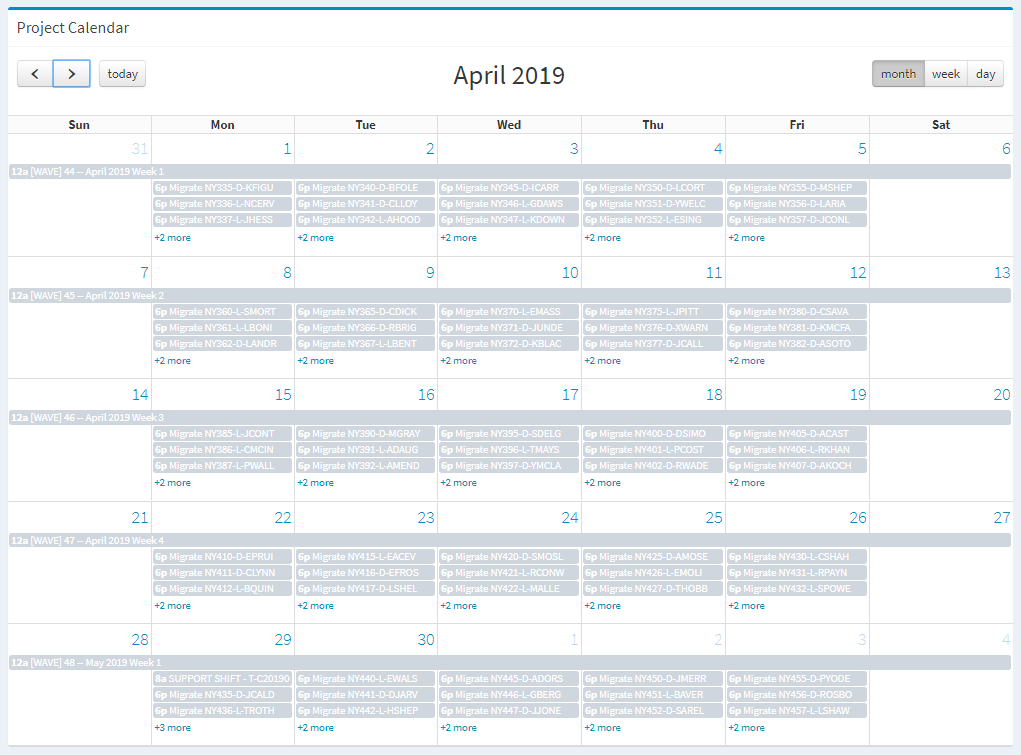
Week View
Filter the calendar view by week by clicking the week button in the upper right corner.

Day View
Filter the calendar view by day by clicking the day button in the upper right corner.
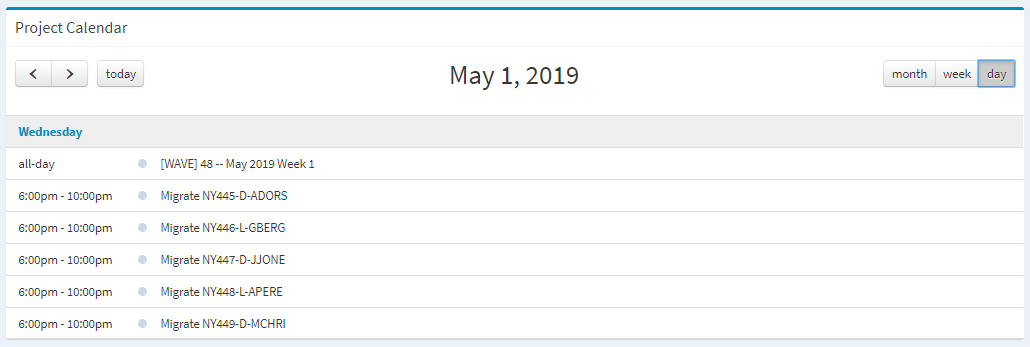
Wave Selection
My Assigned Tasks
From the Calendar page, you can filter on My Assigned Tasks to view only your assigned tasks on the calendar. To filter:
- Under Wave Selection, select My Assigned Tasks from the drop down
- Click the Clear Filter button
 to reset the calendar view to All Waves
to reset the calendar view to All Waves
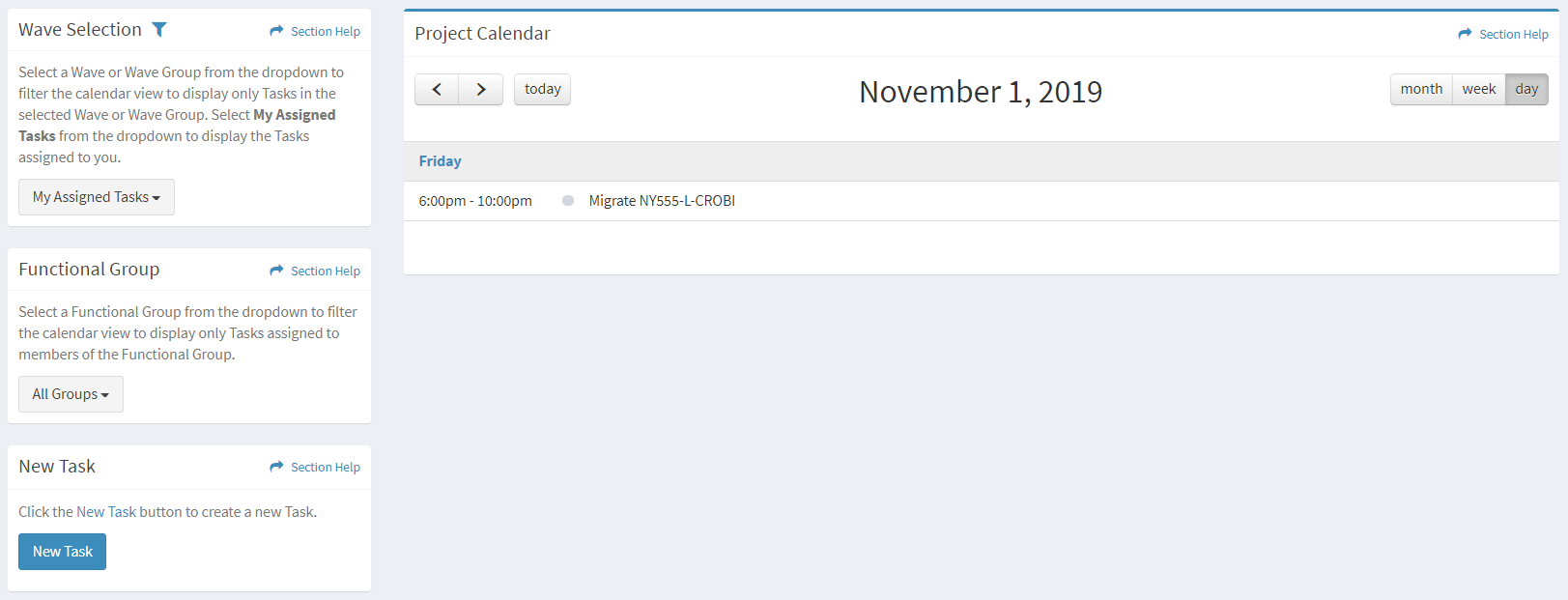
Filter by Wave or Wave Group
From the Calendar page, you can filter by wave or wave group to view only those tasks in the selected wave or wave group on the calendar. To filter:
- Under Wave Selection, select a wave or wave group from the drop down
- Click the Clear Filter button
 to reset the calendar view to All Waves
to reset the calendar view to All Waves
NOTE: The wave selection filter cannot be used in combination with the functional group filter.
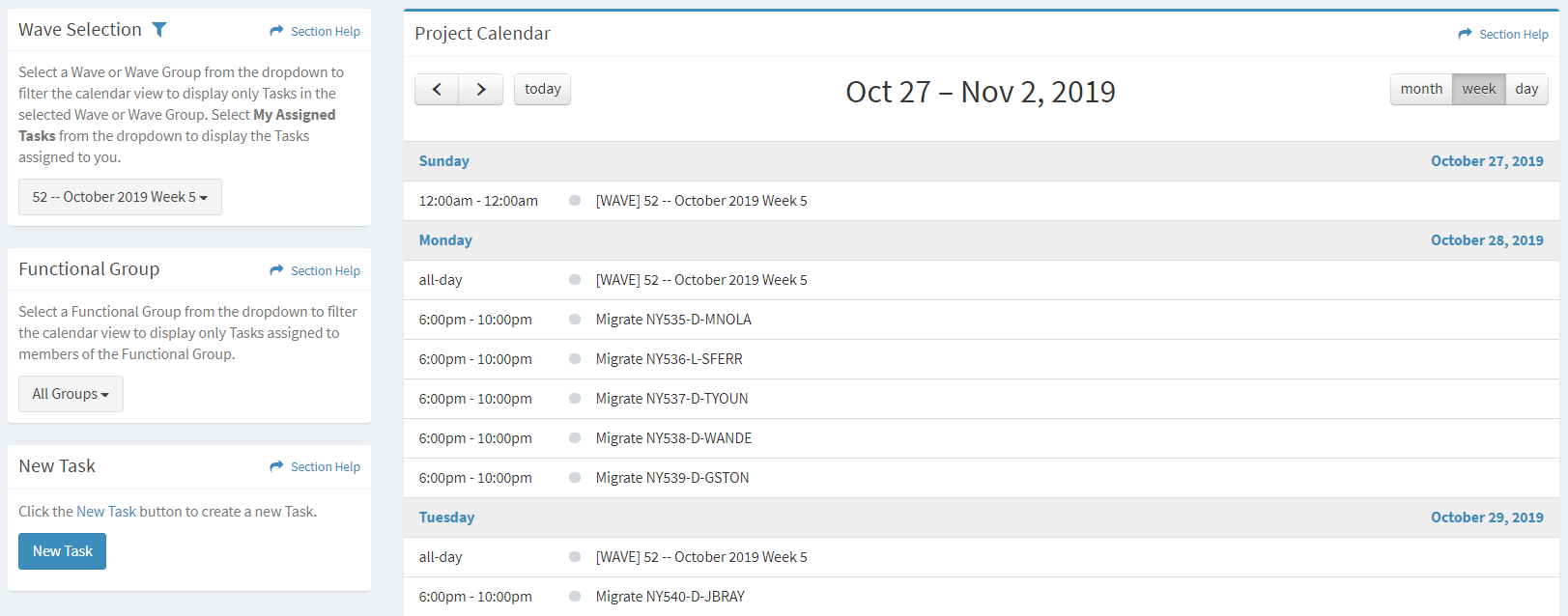
Functional Group
Filter by Functional Group
From the Calendar page, you can filter by functional group to view only those tasks assigned to ReadyWorks users in the selected functional group on the calendar. To filter:
- Under Functional Group, select a functional group from the drop down
- Click the Clear Filter button
 to reset the view to All Groups
to reset the view to All Groups
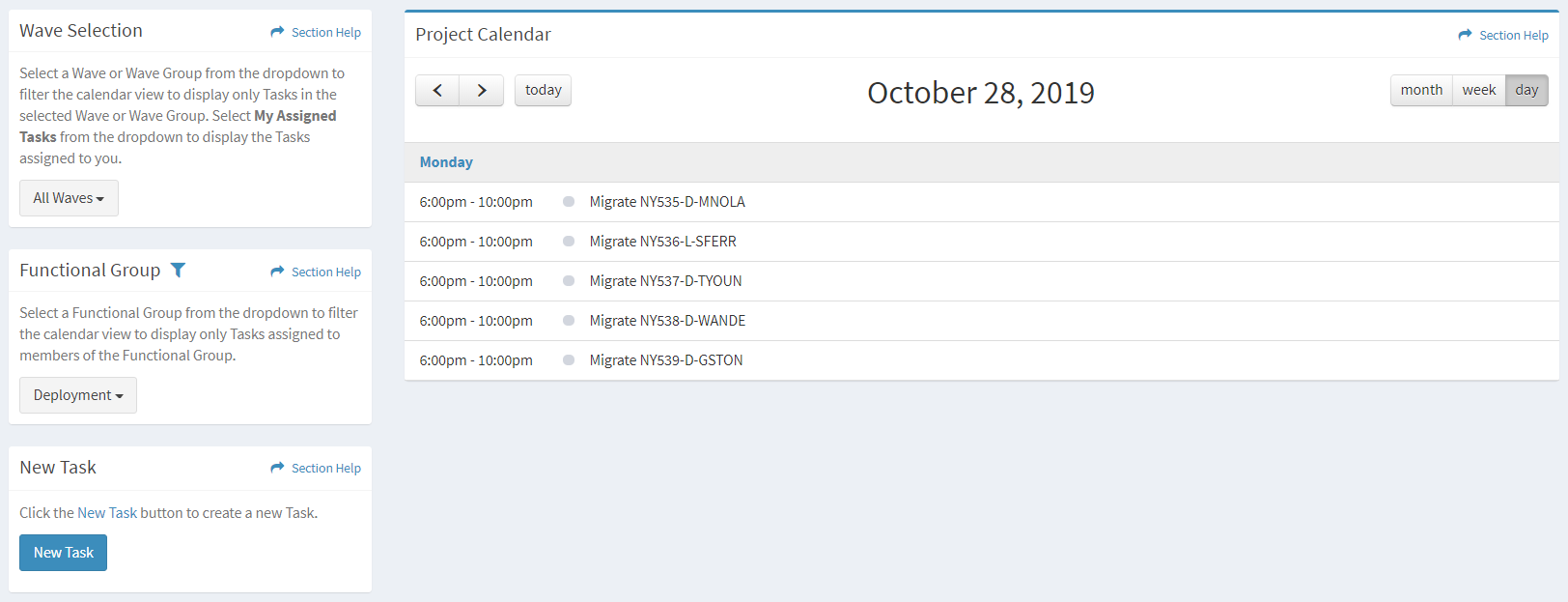
New Task
From the Calendar page, you can create tasks. To create:
- Click the New Task button to bring up the New Task dialog
- Enter the properties of the new task
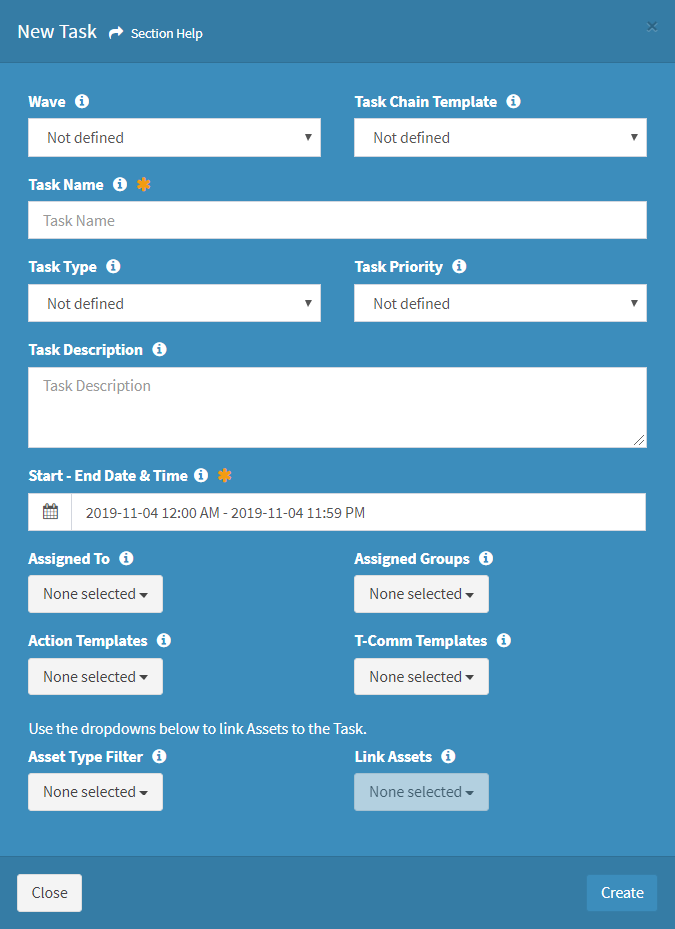
- Wave – Assign the task to a wave (optional)
- Task Chain Template – Select the task chain template to load into the task (optional)
- Name – Name of the task (required)
- Task Type – Assign a task type to the task (optional)
- Task Priority – Assign a priority to the task (optional)
- Description – Description of the task (optional)
- Start – End Date & Time – Select the start and end goals of the task (required)
NOTE: The start and end goals of the task must be contained within the wave start and end boundaries (if a wave was assigned) - Assigned To – Assign the task to a ReadyWorks user (optional)
- Action Templates – Select the action templates to load into the task (optional)
- T-Comm Templates – Select the T-Comm templates to link to the task (optional)
- Asset Type Filter – Select an asset type to filter the Link Assets drop down (optional)
- Once an asset type is selected the Link Assets button will become available (ungrayed)
- Link Assets – Select assets from the drop down to link to the task (optional)
- Click the Create button when finished to create the task. You will be redirected back to the Calendar page. Click the Close button to cancel the operation.