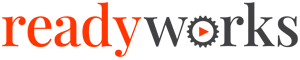Search Knowledge Base by Keyword
-
Introduction
-
Fundamentals
-
Favorites
-
Dashboards
-
Attachments
-
Reports
-
- Available Reports
- All Asset Types
- Application Certification Status
- Application Discovery
- Application Group Analysis
- App Group to SCCM Collection Analysis
- Application Install Count
- Application License Management
- Application Usage
- Asset Count by Property
- Asset Links Count by Asset Type
- Build Sheet
- Computer User Assignment
- Migration Readiness (Basic)
- Migration Readiness (Complex)
- O365 License Management
- O365 Migration Readiness
- SCCM OSD Status
- Scheduled Computers by Wave
- Scheduled Users by Manager
- User Migration Readiness
- VIP Users
- Wave & Task Details
- Wave Group
- Windows 10 Applications
- Patch Summary
- Delegate Relationships
- Show all articles ( 12 ) Collapse Articles
-
Self Service
-
Workflow
-
Assets
-
- View Asset
- Asset Properties
- Images
- Notes
- Waves
- Tasks
- Attachments
- History
- Rationalization
- QR Code
- Linked Assets
- SCCM Add/Remove Programs
- Altiris Add/Remove Programs
- Related Assets
- Relationship Chart
- Permissions
- Show all articles ( 1 ) Collapse Articles
-
Event Logs
-
Users & Groups
-
Asset Types
-
Charts & Dashboards
-
Options
-
Module Settings
-
API & Stored Procedures
-
Administration
New Asset
< Back
From the Assets tab, you can create assets. To create:
- Click the New Asset button to bring up the New Asset dialog
- Enter the properties of the new asset
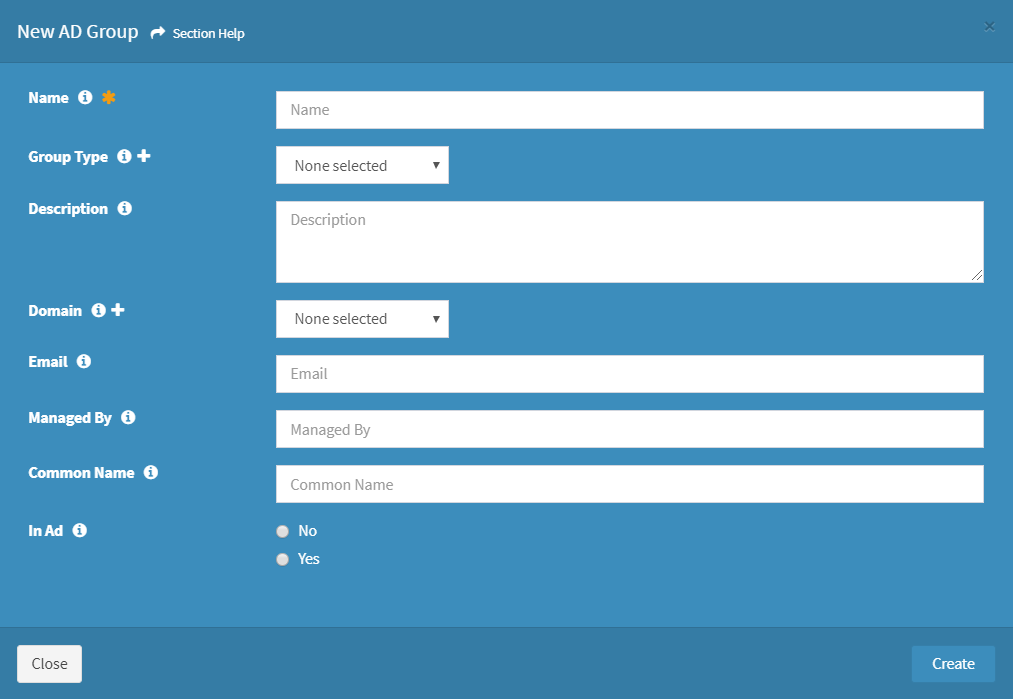
- Name – Name of the asset (required)
- Asset Specific Columns – Columns specific to the asset type
NOTE: Lookups with a large number of items will be converted from a normal drop down menu to a dialog. - Click the
 icon to create a new lookup value in a list or asset data column
icon to create a new lookup value in a list or asset data column
- Click the Create button when finished to create the asset. You will be redirected back to the Assets tab. Click the Close button to cancel the operation.
- The new asset function is only available to users in the Administrator and Regular User security groups