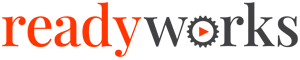Search Knowledge Base by Keyword
-
Introduction
-
Fundamentals
-
Favorites
-
Dashboards
-
Attachments
-
Reports
-
- Available Reports
- All Asset Types
- Application Certification Status
- Application Discovery
- Application Group Analysis
- App Group to SCCM Collection Analysis
- Application Install Count
- Application License Management
- Application Usage
- Asset Count by Property
- Asset Links Count by Asset Type
- Build Sheet
- Computer User Assignment
- Migration Readiness (Basic)
- Migration Readiness (Complex)
- O365 License Management
- O365 Migration Readiness
- SCCM OSD Status
- Scheduled Computers by Wave
- Scheduled Users by Manager
- User Migration Readiness
- VIP Users
- Wave & Task Details
- Wave Group
- Windows 10 Applications
- Patch Summary
- Delegate Relationships
- Show all articles ( 12 ) Collapse Articles
-
Self Service
-
Workflow
-
Assets
-
- View Asset
- Asset Properties
- Images
- Notes
- Waves
- Tasks
- Attachments
- History
- Rationalization
- QR Code
- Linked Assets
- SCCM Add/Remove Programs
- Altiris Add/Remove Programs
- Related Assets
- Relationship Chart
- Permissions
- Show all articles ( 1 ) Collapse Articles
-
Event Logs
-
Users & Groups
-
Asset Types
-
Charts & Dashboards
-
Options
-
Module Settings
-
API & Stored Procedures
-
Administration
Edit Mapping
< Back
From the Data Mapping page, you can edit mappings. To edit:
- Click the hyperlink of the Name field to edit the mapping
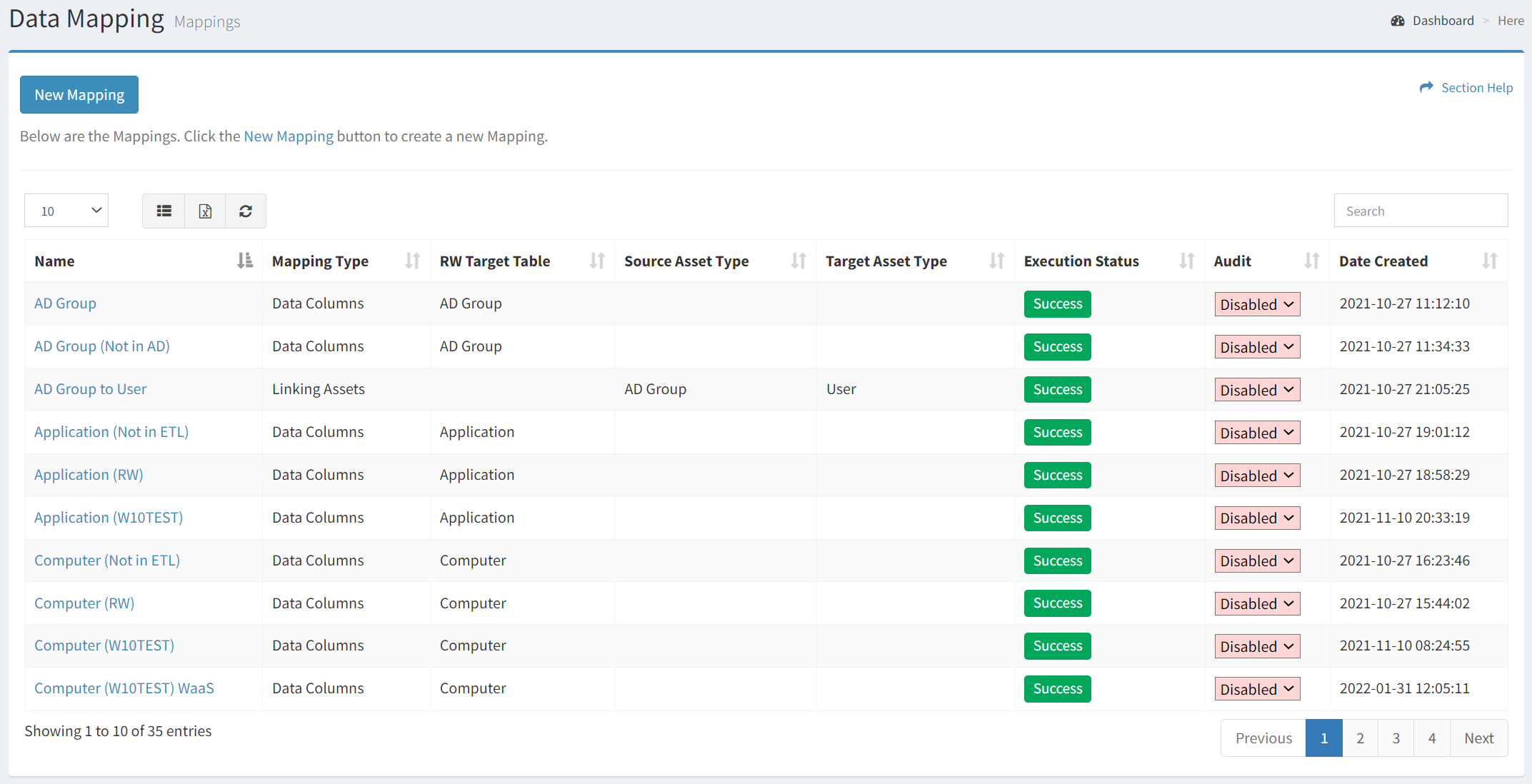
- Edit the main query of the mapping in the query window
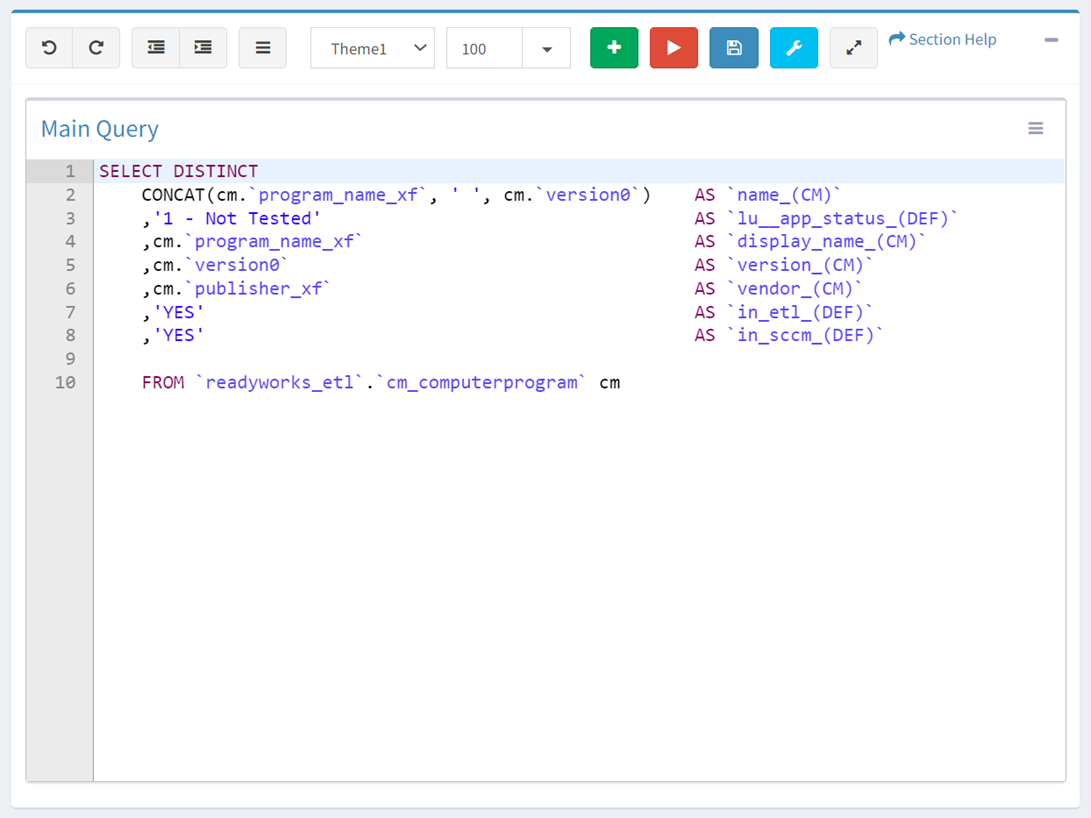
- Use the editing buttons to format the query
- Undo – Undo the last edit

- Redo – Redo the last edit that was undone

- Block Outdent – Remove an indent from a line or block

- Block Indent – Set a line or block in from the margin

- Comment – Comment out a line or block

- Theme – Color theme of query (Theme1, Theme2)
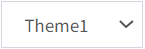
- Undo – Undo the last edit
- Click the
 button to add a helper query
button to add a helper query
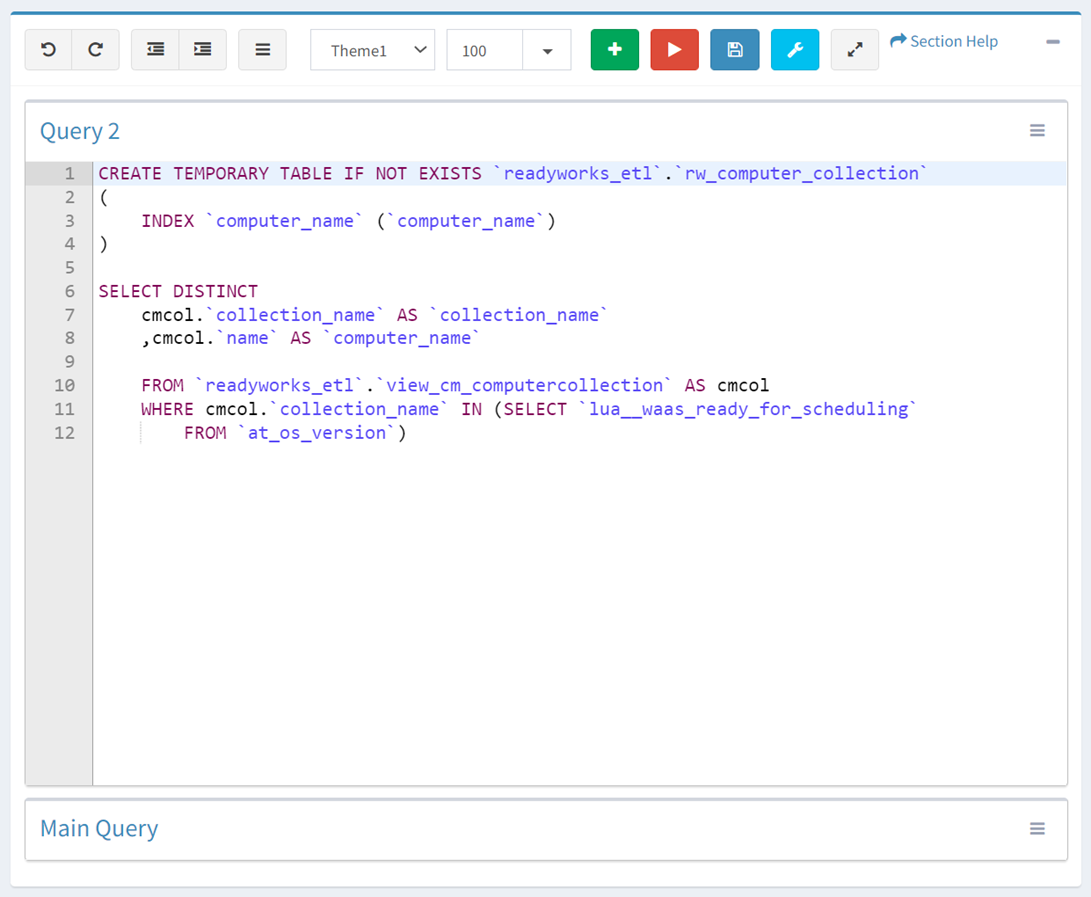
- Click the name of a query to expand or minimize the query window
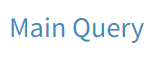
- Click the
 button to run the query and preview the output before saving
button to run the query and preview the output before saving
- Select the number of rows to display from the drop down (100 (default), 500, 1000, All)
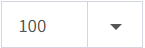
- Select the number of rows to display from the drop down (100 (default), 500, 1000, All)
- Click the
 button to bring op the Settings dialog
button to bring op the Settings dialog
- Configure the mapping settings and then click the Close button
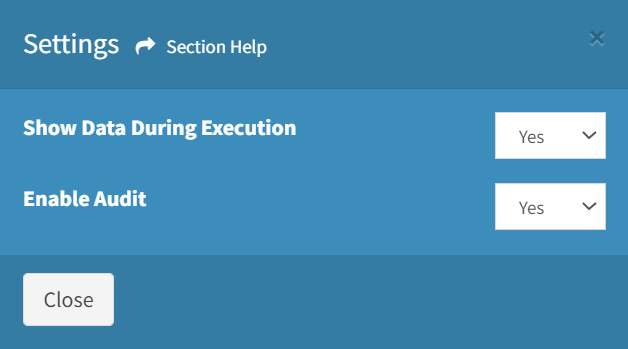
- Show Data During Execution – Choose if data is displayed in output
- Enable Audit – Choose if auditing (logging) is enabled or disabled
- Configure the mapping settings and then click the Close button
- Click the
 button to expand the query to full window mode. Click the
button to expand the query to full window mode. Click the  button to exit full window mode.
button to exit full window mode. - Use the
 menu to manage queries
menu to manage queries

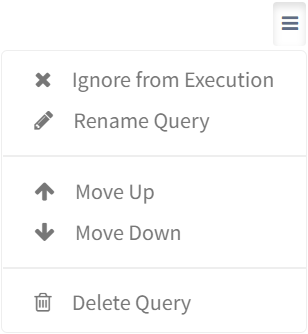
- Ignore from Execution – Ignore a query from execution
- Rename Query – Rename a query
- Insert App Filters Variable – Insert variable %[etl_app_filter__cm.program_name_xf]% to filter a query based on App Filters
- Example Query: SELECT * FROM readyworks_etl.cm_computerprogram cm WHERE %[etl_app_filter__cm.program_name_xf]%
- Move Up – Move a query up in the order
- Move Down – Move a query down in the order
- Delete Query – Delete a query
- Use the editing buttons to format the query
- View the results of the query in the Output window
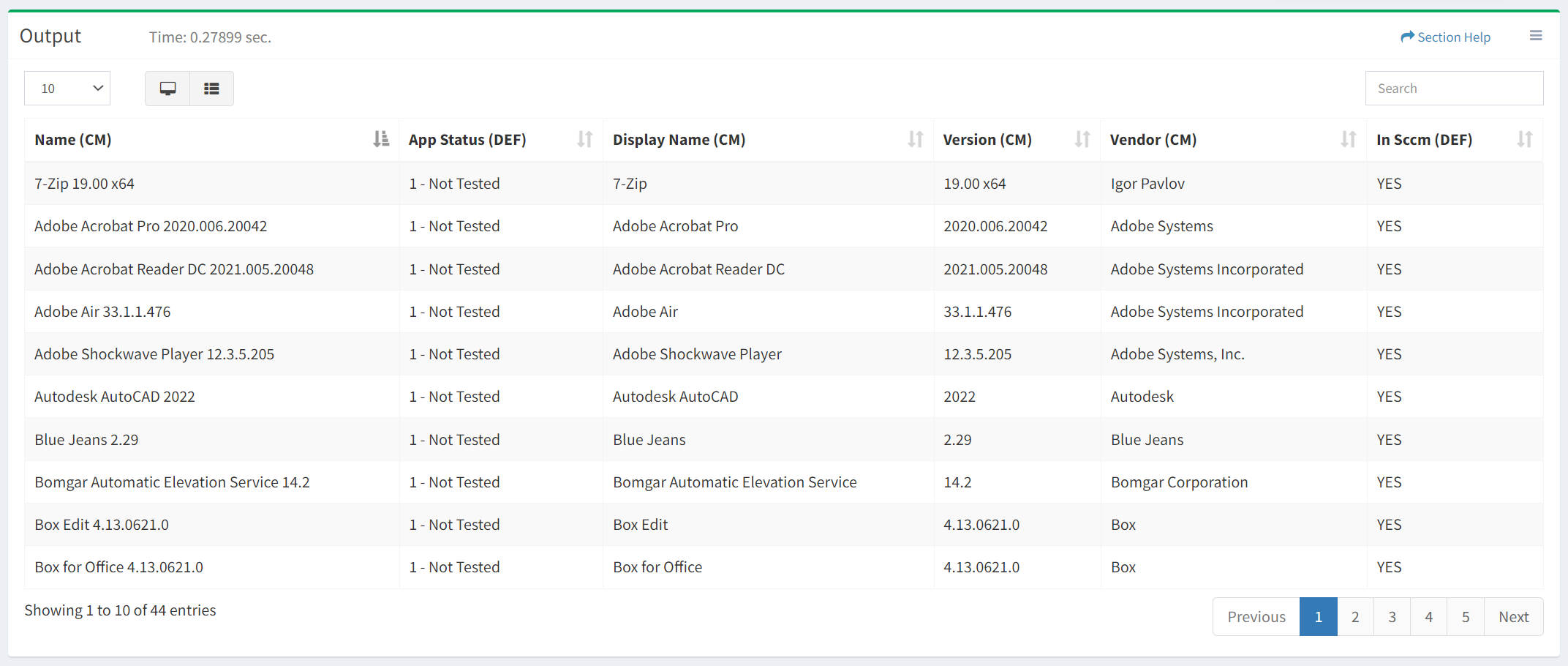
- Enter the mapping properties in the Mapping Properties window
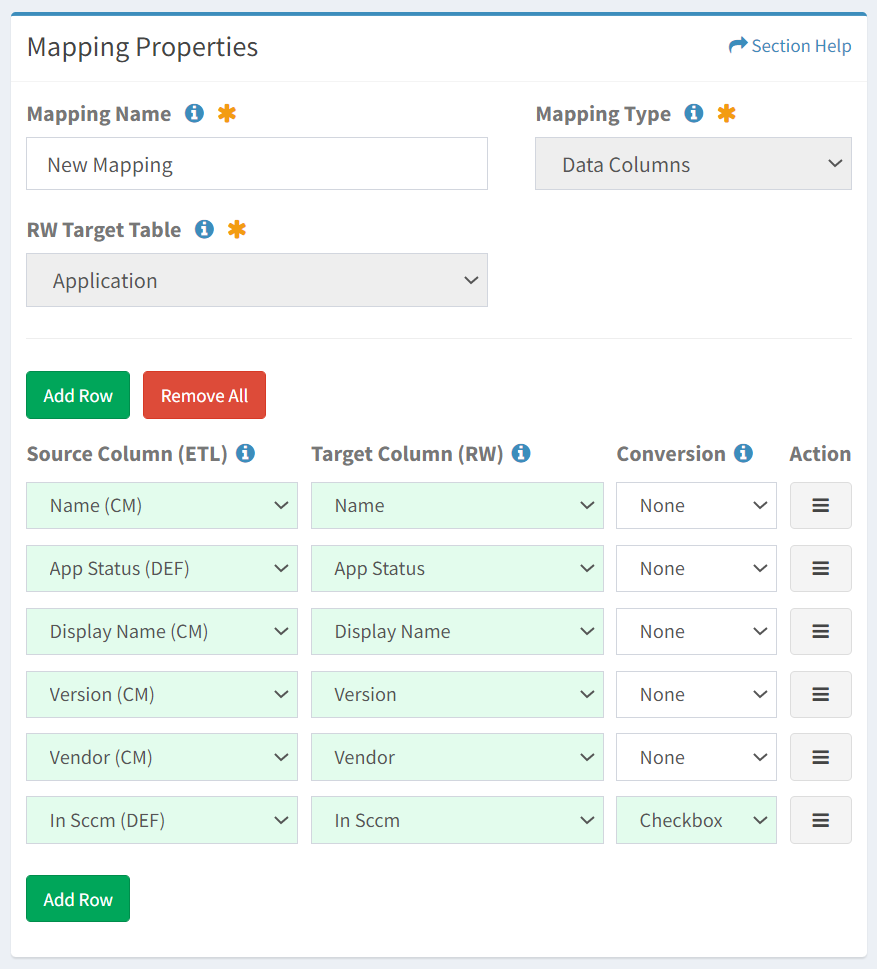
- Mapping Name – Name of the mapping (required)
- Mapping Type – Type of the mapping (Data Columns, Linking Assets)
- RW Target Table – Select ReadyWorks table that is the target of the mapping
- Source Column (ETL) – Select source column of the mapping
- Target Column (RW) – Select target column of the mapping
- Conversion – Select conversion method of the mapping
- Boolean
- Checkbox
- Date
- Datetime
- FQDN
- Guid
- Netbios
- Use the
 menu to manage rows
menu to manage rows
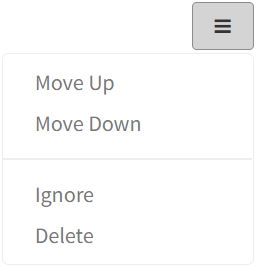
- Move Up – Move a row up in the order
- Move Down – Move a row down in the order
- Ignore – Ignore a row
- Delete – Delete a row
- Add Row – Add new rows for additional mappings
- Remove All – Remove all rows
- Click the
 button to save the mapping
button to save the mapping
NOTE: The RW Target Table is required to save the mapping.
Query
From the Edit Mapping page, you can manage the mapping queries. To manage the mapping queries:
- Edit the main query of the mapping in the query window
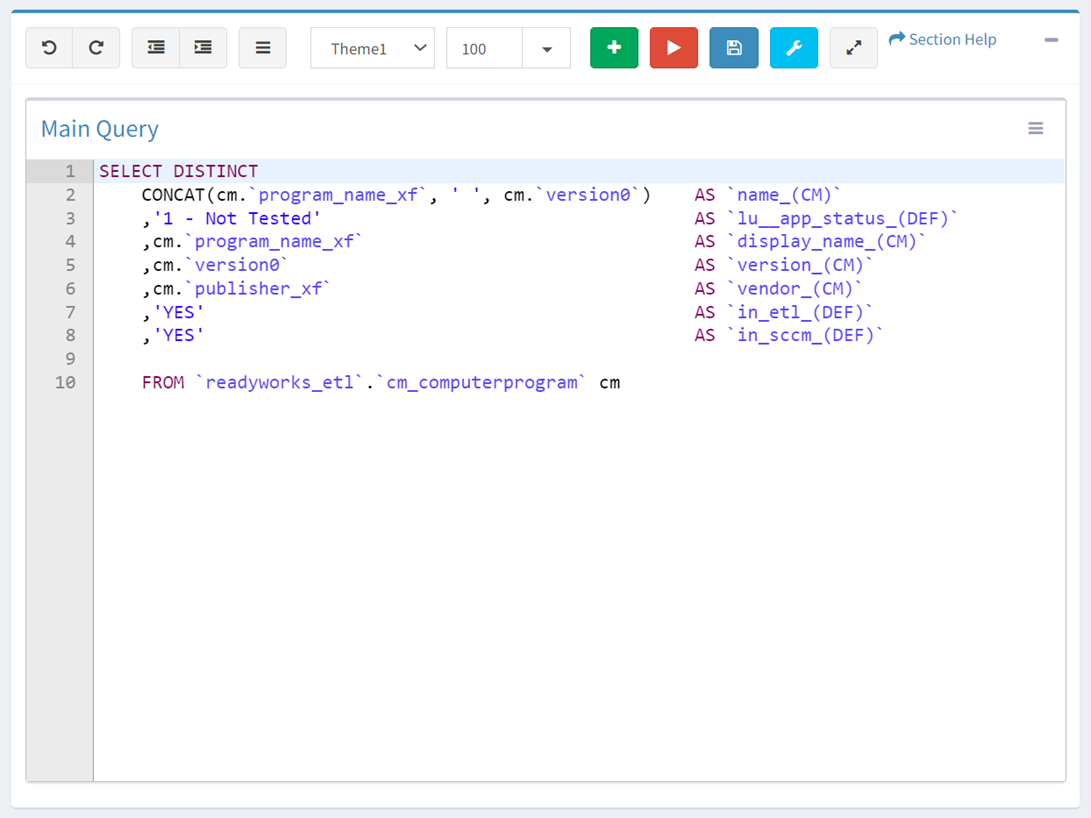
- Use the editing buttons to format the query
- Undo – Undo the last edit

- Redo – Redo the last edit that was undone

- Block Outdent – Remove an indent from a line or block

- Block Indent – Set a line or block in from the margin

- Comment – Comment out a line or block

- Theme – Color theme of query (Theme1, Theme2)
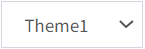
- Undo – Undo the last edit
- Click the
 button to add a helper query
button to add a helper query
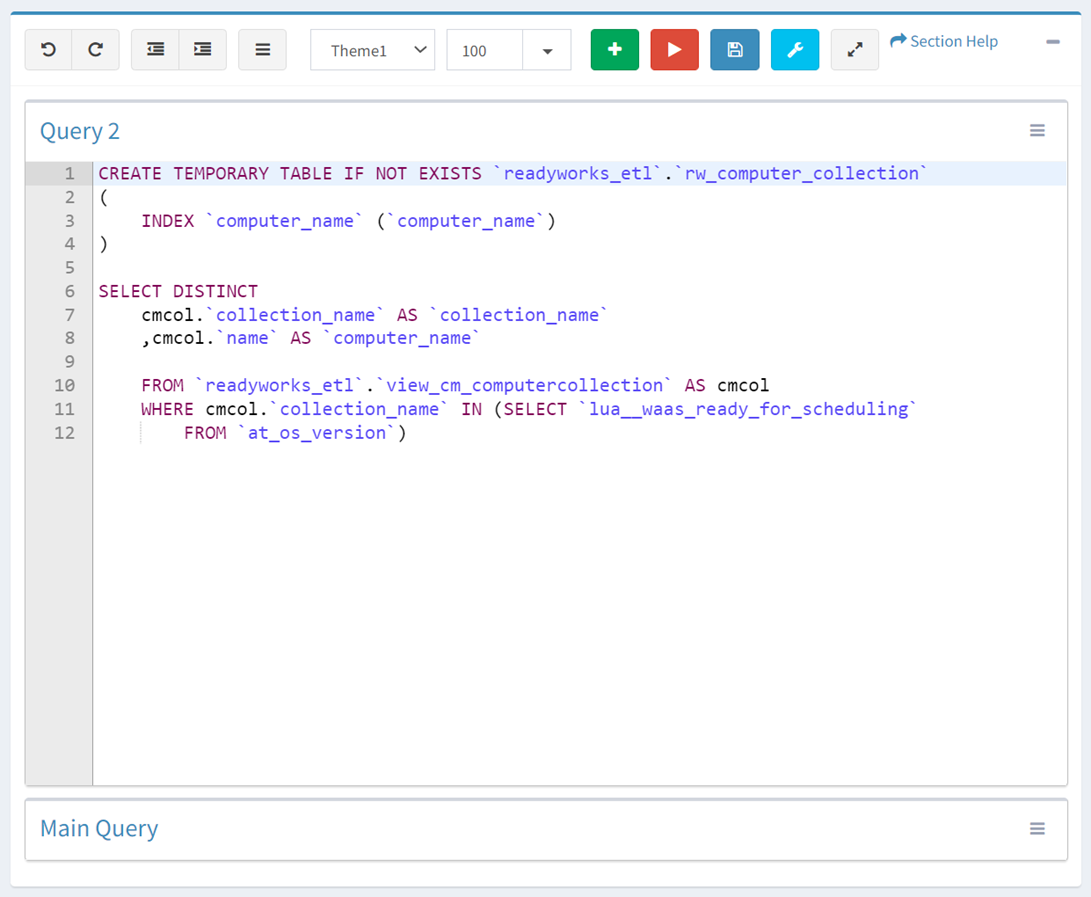
- Click the name of a query to expand or minimize the query window
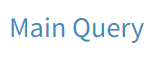
- Click the
 button to run the query and preview the output before saving
button to run the query and preview the output before saving
- Select the number of rows to display from the drop down (100 (default), 500, 1000, All)
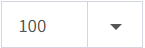
- Select the number of rows to display from the drop down (100 (default), 500, 1000, All)
- Click the
 button to bring op the Settings dialog
button to bring op the Settings dialog
- Configure the mapping settings and then click the Close button
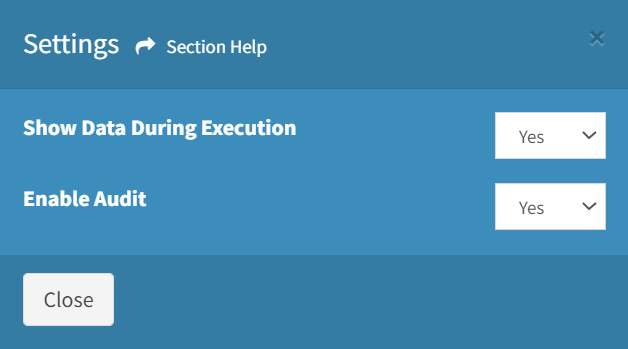
- Show Data During Execution – Choose if data is displayed in output
- Enable Audit – Choose if auditing (logging) is enabled or disabled
- Configure the mapping settings and then click the Close button
- Click the
 button to expand the query to full window mode. Click the
button to expand the query to full window mode. Click the  button to exit full window mode.
button to exit full window mode. - Use the
 menu to manage queries
menu to manage queries

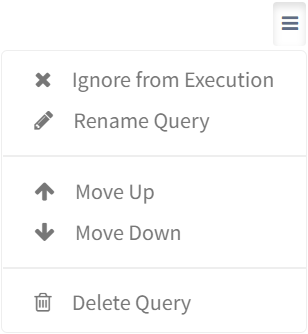
- Ignore from Execution – Ignore a query from execution
- Rename Query – Rename a query
- Insert App Filters Variable – Insert variable %[etl_app_filter__cm.program_name_xf]% to filter a query based on App Filters
- Example Query: SELECT * FROM readyworks_etl.cm_computerprogram cm WHERE %[etl_app_filter__cm.program_name_xf]%
- Move Up – Move a query up in the order
- Move Down – Move a query down in the order
- Delete Query – Delete a query
- Click the
 button to save the mapping
button to save the mapping
NOTE: The RW Target Table is required to save the mapping.
- Use the editing buttons to format the query
Output
From the Edit Mapping page, you can view the results of a mapping query or set of queries. To view the results:
- Click the
 button to run the query and preview the output before saving
button to run the query and preview the output before saving
- Select the number of rows to display from the drop down (100 (default), 500, 1000, All)
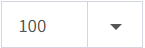
- Select the number of rows to display from the drop down (100 (default), 500, 1000, All)
- View the results of the query in the Output window
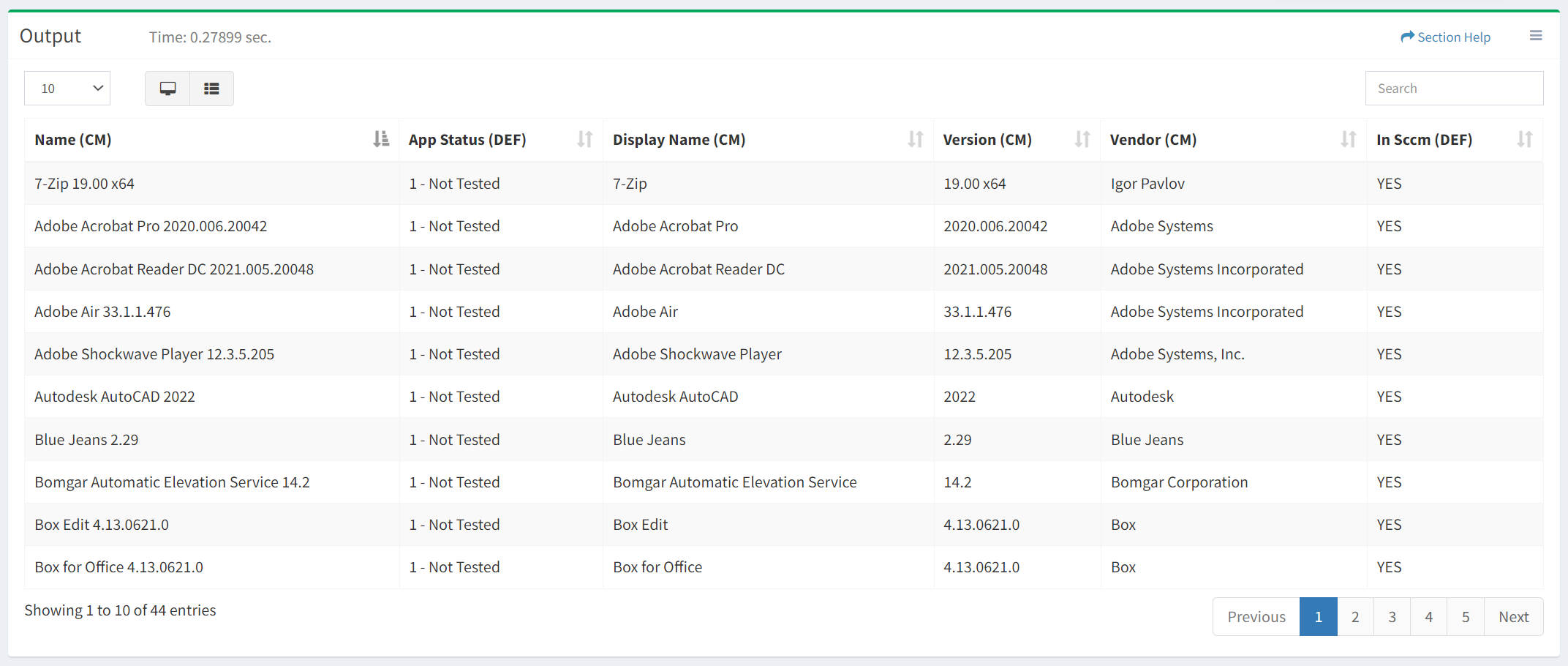
Mapping Properties
From the Edit Mapping page, you can edit the mapping properties. To edit the mapping properties:
- Edit the mapping properties in the Mapping Properties window
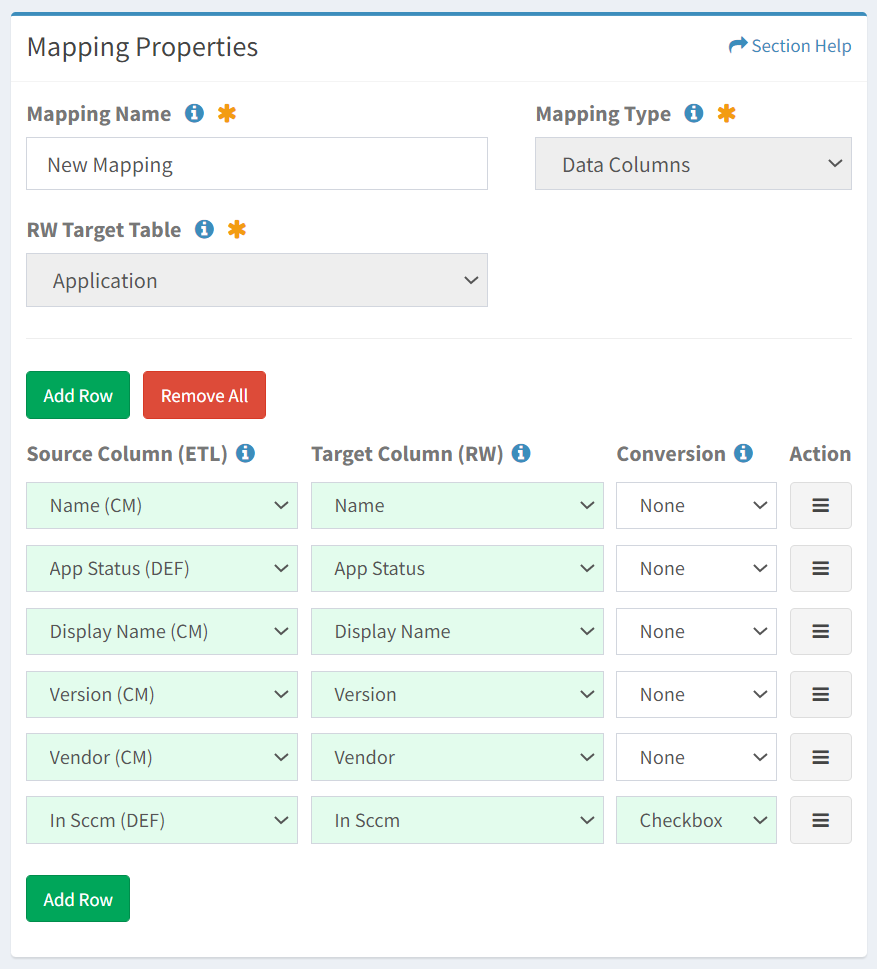
- Mapping Name – Name of the mapping (required)
- Mapping Type – Type of the mapping (Data Columns, Linking Assets)
- RW Target Table – Select ReadyWorks table that is the target of the mapping
- Source Column (ETL) – Select source column of the mapping
- Target Column (RW) – Select target column of the mapping
- Conversion – Select conversion method of the mapping
- Boolean
- Checkbox
- Date
- Datetime
- FQDN
- Guid
- Netbios
- Use the
 menu to manage rows
menu to manage rows
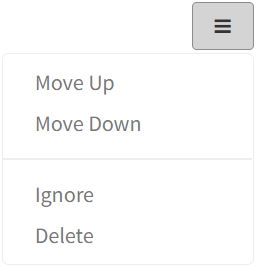
- Move Up – Move a row up in the order
- Move Down – Move a row down in the order
- Ignore – Ignore a row
- Delete – Delete a row
- Add Row – Add new rows for additional mappings
- Remove All – Remove all rows
Settings
From the Edit Mapping page, you can configure the mapping settings. To configure the mapping settings:
- Click the
 button to bring op the Settings dialog
button to bring op the Settings dialog - Configure the mapping settings and then click the Close button
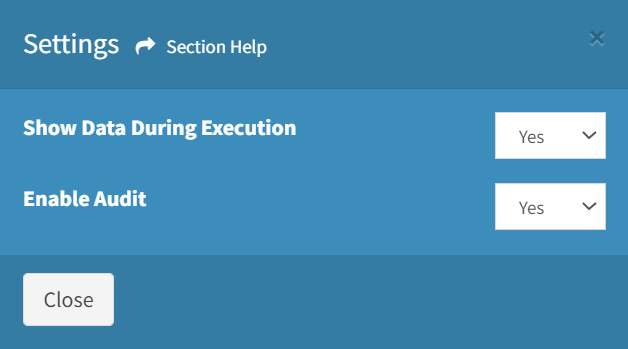
- Show Data During Execution – Choose if data is displayed in output
- Enable Audit – Choose if auditing (logging) is enabled or disabled